Création de fonctions Excel, les cellules de remplissage et impression
منتدى ساموراي لشباب العالم --- إحذر--- :: دروس الدعم والتقوية :: الطلبات والإستفسارات خول الدروس والضعوبات
صفحة 1 من اصل 1
 Création de fonctions Excel, les cellules de remplissage et impression
Création de fonctions Excel, les cellules de remplissage et impression
Fonctions compréhension
Fonctions sont pré-écrit des formules. Fonctions diffèrent des formules régulières que vous fournissez la valeur mais pas les opérateurs, tels que +, -, * ou /. Par exemple, vous pouvez utiliser la fonction SOMME pour ajouter. Lors de l'utilisation d'une fonction, n'oubliez pas ce qui suit:
Utilisez un signe égal pour commencer une formule.
Spécifiez le nom de la fonction.
Joignez arguments entre parenthèses. Les arguments sont les valeurs sur lesquelles vous souhaitez effectuer le calcul. Par exemple, les arguments spécifier les numéros ou les cellules que vous voulez ajouter.
Utilisez une virgule pour séparer les arguments.
Voici un exemple d'une fonction:
= SOMME (2,13, A1, B2: C7)
Dans cette fonction:
Le signe égal commence la fonction.
SUM est le nom de la fonction.
2, 13, A1, et B2: C7 sont les arguments.
Des parenthèses encadrent les arguments.
Les virgules séparent les arguments.
Une fois que vous tapez la première lettre d'un nom de fonction, la liste Saisie semi-automatique apparaît. Vous pouvez double-cliquer sur un élément dans la liste Saisie semi-automatique pour terminer votre inscription rapidement. Excel va compléter le nom de la fonction et saisissez la première parenthèse.
EXERCICE 1
Fonction s
La fonction SOMME additionne les valeurs des arguments.

Ouvrez Microsoft Excel.
Type 12 dans la cellule B1.
Appuyez sur Entrée.
Tapez 27 dans la cellule B2.
Appuyez sur Entrée.
Type 24 dans la cellule B3.
Appuyez sur Entrée.
Type = SOMME (B1: B3) dans la cellule A4.
Appuyez sur Entrée. La somme des cellules B1 à B3, qui a 63 ans, apparaît
.Type 12 dans la cellule B1.
Appuyez sur Entrée.
Tapez 27 dans la cellule B2.
Appuyez sur Entrée.
Type 24 dans la cellule B3.
Appuyez sur Entrée.
Type = SOMME (B1: B3) dans la cellule A4.
Appuyez sur Entrée. La somme des cellules B1 à B3, qui a 63 ans, apparaît
Autre méthode: Entrez une fonction avec le ruban

Tapez 150 dans la cellule C1.
Appuyez sur Entrée.
Tapez 85 dans la cellule C2.
Appuyez sur Entrée.
Tapez 65 dans la cellule C3.
Choisissez l'onglet Formules.
Cliquez sur le bouton Insérer une fonction. La boîte de dialogue Insérer une fonction s'affiche.
Choisissez Math & Trigo dans le ou sélectionnez une zone Catégorie.
Cliquez sur Somme dans la zone Sélectionnez une fonction.
Cliquez sur OK. La boîte de dialogue Arguments de la fonction apparaît.
 Type C1: C3 dans le domaine nombre1, si elle ne s'affiche pas automatiquement.
Type C1: C3 dans le domaine nombre1, si elle ne s'affiche pas automatiquement.
Cliquez sur OK. La somme des cellules C1 à C3, qui est de 300, s'affiche.
Format feuille
Appuyez sur Entrée.
Tapez 85 dans la cellule C2.
Appuyez sur Entrée.
Tapez 65 dans la cellule C3.
Choisissez l'onglet Formules.
Cliquez sur le bouton Insérer une fonction. La boîte de dialogue Insérer une fonction s'affiche.
Choisissez Math & Trigo dans le ou sélectionnez une zone Catégorie.
Cliquez sur Somme dans la zone Sélectionnez une fonction.
Cliquez sur OK. La boîte de dialogue Arguments de la fonction apparaît.

Cliquez sur OK. La somme des cellules C1 à C3, qui est de 300, s'affiche.
Format feuille

Déplacez la cellule A4.
Tapez le mot Somme .
Sélectionnez les cellules B4 à C4.
Choisissez l'onglet Accueil.
Cliquez sur la flèche à côté du bouton Bordures .
Cliquez sur Bordure Haut Bas et Double.
Comme vous l'avez appris dans la leçon 2, vous pouvez également calculer une somme en utilisant le bouton Somme automatique .
Calculer une moyenne
Vous pouvez utiliser la fonction MOYENNE pour calculer la moyenne d'une série de nombres.
Tapez le mot Somme .
Sélectionnez les cellules B4 à C4.
Choisissez l'onglet Accueil.
Cliquez sur la flèche à côté du bouton Bordures .
Cliquez sur Bordure Haut Bas et Double.
Comme vous l'avez appris dans la leçon 2, vous pouvez également calculer une somme en utilisant le bouton Somme automatique .
Calculer une moyenne
Vous pouvez utiliser la fonction MOYENNE pour calculer la moyenne d'une série de nombres.
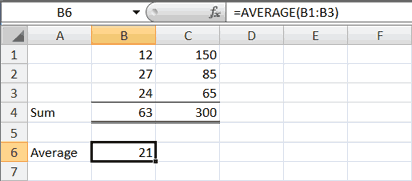
Déplacer vers la cellule A6.
Tapez moyenne . Appuyez sur la flèche droite pour passer à la cellule B6.
Type = MOYENNE (B1: B3) .
Appuyez sur Entrée. La moyenne des cellules B1 à B3, qui est de 21, apparaît.
Calculer une moyenne avec le bouton Somme automatique
Dans Microsoft Excel, vous pouvez utiliser le bouton Somme automatique pour calculer une moyenne.
Tapez moyenne . Appuyez sur la flèche droite pour passer à la cellule B6.
Type = MOYENNE (B1: B3) .
Appuyez sur Entrée. La moyenne des cellules B1 à B3, qui est de 21, apparaît.
Calculer une moyenne avec le bouton Somme automatique
Dans Microsoft Excel, vous pouvez utiliser le bouton Somme automatique pour calculer une moyenne.

Déplacer vers la cellule C6.
Choisissez l'onglet Accueil.
Cliquez sur la flèche vers le bas à côté du bouton Somme automatique .
Cliquez sur Moyenne.
Choisissez l'onglet Accueil.
Cliquez sur la flèche vers le bas à côté du bouton Somme automatique .
Cliquez sur Moyenne.

Sélectionnez les cellules C1 à C3.
Appuyez sur Entrée. La moyenne des cellules C1 à C3, qui est de 100, apparaît.
Trouver le plus petit nombre
Vous pouvez utiliser la fonction MIN pour trouver le plus petit nombre dans une série de nombres.

Déplacer vers la cellule A7.
Type Min .
Appuyez sur la flèche droite pour passer à la cellule B7.
Type = MIN (B1: B3) .
Appuyez sur Entrée. Le premier numéro de la série, qui est de 12, apparaît.
Remarque: Vous pouvez également utiliser le bouton déroulant à côté du bouton Somme automatique pour calculer minimums, maximums, et les chiffres.
Trouver le plus grand nombre
Vous pouvez utiliser la fonction MAX pour trouver le plus grand nombre dans une série de nombres.

Déplacer vers la cellule A8.
Type de Max .
Appuyez sur la flèche droite pour passer à la cellule B8.
Type = MAX (B1: B3) .
Appuyez sur Entrée. Le nombre le plus élevé de la série, qui a 27 ans, apparaît.
Comptez le nombre de chiffres dans une série de chiffres
Vous pouvez utiliser la fonction de comptage pour compter le nombre de numéros d'une série.
Type de Max .
Appuyez sur la flèche droite pour passer à la cellule B8.
Type = MAX (B1: B3) .
Appuyez sur Entrée. Le nombre le plus élevé de la série, qui a 27 ans, apparaît.
Comptez le nombre de chiffres dans une série de chiffres
Vous pouvez utiliser la fonction de comptage pour compter le nombre de numéros d'une série.
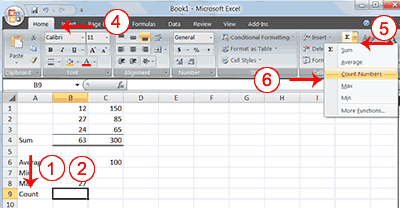
Déplacez la cellule A9.
Tapez le comte .
Appuyez sur la flèche droite pour passer à la cellule B9.
Choisissez l'onglet Accueil.
Cliquez sur la flèche vers le bas à côté du bouton Somme automatique .
Cliquez Comptez chiffres. Excel place la fonction de comptage dans la cellule C9 et prend une conjecture à laquelle les cellules que vous voulez compter. La supposition est incorrecte, vous devez sélectionner les cellules appropriées.
Tapez le comte .
Appuyez sur la flèche droite pour passer à la cellule B9.
Choisissez l'onglet Accueil.
Cliquez sur la flèche vers le bas à côté du bouton Somme automatique .
Cliquez Comptez chiffres. Excel place la fonction de comptage dans la cellule C9 et prend une conjecture à laquelle les cellules que vous voulez compter. La supposition est incorrecte, vous devez sélectionner les cellules appropriées.

Sélectionnez B1 à B3.
Appuyez sur Entrée. Le nombre d'éléments de la série, qui est la 3, apparaît.
Appuyez sur Entrée. Le nombre d'éléments de la série, qui est la 3, apparaît.
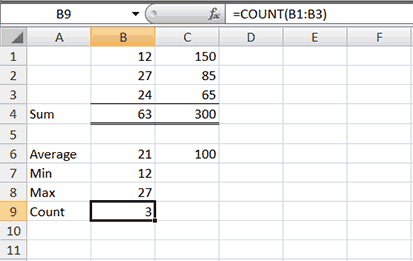
Remplir des cellules automatiquement
Vous pouvez utiliser Microsoft Excel pour remplir les cellules automatiquement avec une série. Par exemple, vous pouvez demander à Excel de remplir automatiquement votre feuille de calcul avec les jours de la semaine, mois de l'année, des années, ou d'autres types de séries.
EXERCICE 2
Remplir des cellules automatiquement
L'exemple suivant montre le remplissage des jours de la semaine:
Vous pouvez utiliser Microsoft Excel pour remplir les cellules automatiquement avec une série. Par exemple, vous pouvez demander à Excel de remplir automatiquement votre feuille de calcul avec les jours de la semaine, mois de l'année, des années, ou d'autres types de séries.
EXERCICE 2
Remplir des cellules automatiquement
L'exemple suivant montre le remplissage des jours de la semaine:

Cliquez sur l'onglet Feuil2. Excel se déplace à Feuil2.
Déplacer vers la cellule A1.
Type d' dim. .
Déplacez la cellule B1.
Tapez dimanche .
Sélectionnez les cellules A1 à B1.
Choisissez l'onglet Accueil.
Cliquez sur le bouton Gras . Excel met en gras les cellules A1 à B1.
Trouvez le petit carré noir dans le coin inférieur droit de la zone sélectionnée. Le petit carré noir est appelé la poignée de recopie.
Prenez la poignée de recopie et faites glisser avec votre souris pour remplir les cellules A1 à B14. Notez que les jours de la semaine remplir les cellules d'une série. En outre, notez que le bouton Auto Fill Options apparaît.
Déplacer vers la cellule A1.
Type d' dim. .
Déplacez la cellule B1.
Tapez dimanche .
Sélectionnez les cellules A1 à B1.
Choisissez l'onglet Accueil.
Cliquez sur le bouton Gras . Excel met en gras les cellules A1 à B1.
Trouvez le petit carré noir dans le coin inférieur droit de la zone sélectionnée. Le petit carré noir est appelé la poignée de recopie.
Prenez la poignée de recopie et faites glisser avec votre souris pour remplir les cellules A1 à B14. Notez que les jours de la semaine remplir les cellules d'une série. En outre, notez que le bouton Auto Fill Options apparaît.

Copier les cellules
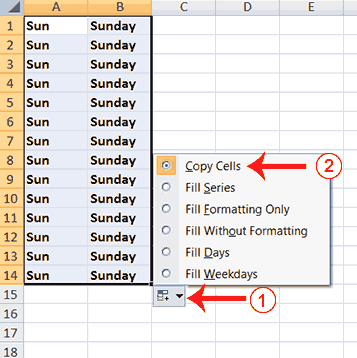
Cliquez sur le bouton Options de remplissage automatique. Le menu Auto Fill Options apparaît.
Choisissez le bouton radio Copier les cellules. L'entrée dans les cellules A1 et B1 sont copiés dans toutes les cellules sélectionnées.
Cliquez sur le bouton Options de remplissage automatique de nouveau.
Choisissez le bouton Fill série radio. Les cellules remplir une série de dimanche à samedi à nouveau.
Cliquez sur le bouton Options de remplissage automatique de nouveau.
Choisissez le remplissage sans formatage bouton radio. Les cellules remplir une série de dimanche à samedi, mais les entrées ne sont pas en caractères gras.
Cliquez sur le bouton Options de remplissage automatique de nouveau.
Choisissez le bouton radio remplissage semaine. Les cellules remplir une série de lundi à vendredi.
Ajuster la largeur des colonnes
Certaines entrées de la colonne B sont trop long pour tenir dans la colonne. Vous pouvez rapidement ajuster la largeur des colonnes pour s'adapter à l'entrée la plus longue.
Déplacez le pointeur de votre souris sur la ligne qui sépare la colonne B et C. L' indicateur Largeur apparaît.
Choisissez le bouton radio Copier les cellules. L'entrée dans les cellules A1 et B1 sont copiés dans toutes les cellules sélectionnées.
Cliquez sur le bouton Options de remplissage automatique de nouveau.
Choisissez le bouton Fill série radio. Les cellules remplir une série de dimanche à samedi à nouveau.
Cliquez sur le bouton Options de remplissage automatique de nouveau.
Choisissez le remplissage sans formatage bouton radio. Les cellules remplir une série de dimanche à samedi, mais les entrées ne sont pas en caractères gras.
Cliquez sur le bouton Options de remplissage automatique de nouveau.
Choisissez le bouton radio remplissage semaine. Les cellules remplir une série de lundi à vendredi.
Ajuster la largeur des colonnes
Certaines entrées de la colonne B sont trop long pour tenir dans la colonne. Vous pouvez rapidement ajuster la largeur des colonnes pour s'adapter à l'entrée la plus longue.
Déplacez le pointeur de votre souris sur la ligne qui sépare la colonne B et C. L' indicateur Largeur apparaît.

Double-cliquez sur. La colonne s'ajuste à l'entrée la plus longue.
Après avoir rempli le reste de l'exercice, votre feuille de calcul ressemblera à celui illustré ici.
Après avoir rempli le reste de l'exercice, votre feuille de calcul ressemblera à celui illustré ici.

Remplissez fois
L'exemple suivant montre le temps de remplissage:
Tapez 01h00 dans la cellule C1.
Prenez la poignée de recopie et faites glisser votre souris pour sélectionner les cellules C1 à C14. Notez que chaque cellule se remplit, l'aide militaire à temps.
Appuyez sur Echap, puis cliquez n'importe où sur la feuille de travail pour supprimer la surbrillance.
Pour changer le format de l'heure:
Sélectionnez les cellules C1 à C14.
Choisissez l'onglet Accueil.
Cliquez sur la flèche à côté de la zone Format de nombre Un menu apparaît.
Un menu apparaît.
Cliquez sur Heure. Excel modifie le format de l'heure.
Remplissez chiffres
Vous pouvez également remplir numéros.
Tapez un 1 dans la cellule D1.
Prenez la poignée de recopie et faites glisser votre souris pour sélectionner les cellules D1 à D14. Le numéro 1 est présente dans chaque cellule.
Cliquez sur le bouton Options de remplissage automatique.
Choisissez le bouton Fill série radio. Les cellules remplir comme une série, en commençant par 1, 2, 3.
Voici une autre caractéristique intéressante de remplissage.
Aller à la cellule E1.
Tapez Leçon 1 .
Prenez la poignée de recopie et faites glisser votre souris pour sélectionner les cellules E1 à E14. Les cellules remplir une série: leçon 1, leçon 2, leçon 3, et ainsi de suite.
Créer en-têtes et pieds de page
Vous pouvez utiliser l'en-tête et pied de page sur le bouton de l'onglet Insertion pour créer en-têtes et pieds de page. Un en-tête est le texte qui apparaît en haut de chaque page de votre feuille de calcul imprimée. Un pied de page est un texte qui apparaît au bas de chaque page de votre feuille de calcul imprimée. Lorsque vous cliquez sur le bouton En-tête et pied de page, l'onglet contextuel apparaît et change la conception Excel à vue Mise en page. Un onglet contextuel est un onglet qui apparaît uniquement lorsque vous en avez besoin. Structures de mise en page vue votre feuille de calcul de sorte que vous pouvez facilement changer le format de votre document. En général, vous travaillez en mode Normal.
Vous pouvez taper dans votre tête ou pied de page ou vous pouvez utiliser en-têtes et pieds de page prédéfinis. Pour trouver des en-têtes et pieds de page prédéfinis, cliquez sur le bouton En-tête ou pied de page ou d'utiliser l'en-tête et Pied de page de groupe
L'exemple suivant montre le temps de remplissage:
Tapez 01h00 dans la cellule C1.
Prenez la poignée de recopie et faites glisser votre souris pour sélectionner les cellules C1 à C14. Notez que chaque cellule se remplit, l'aide militaire à temps.
Appuyez sur Echap, puis cliquez n'importe où sur la feuille de travail pour supprimer la surbrillance.
Pour changer le format de l'heure:
Sélectionnez les cellules C1 à C14.
Choisissez l'onglet Accueil.
Cliquez sur la flèche à côté de la zone Format de nombre
 Un menu apparaît.
Un menu apparaît.Cliquez sur Heure. Excel modifie le format de l'heure.
Remplissez chiffres
Vous pouvez également remplir numéros.
Tapez un 1 dans la cellule D1.
Prenez la poignée de recopie et faites glisser votre souris pour sélectionner les cellules D1 à D14. Le numéro 1 est présente dans chaque cellule.
Cliquez sur le bouton Options de remplissage automatique.
Choisissez le bouton Fill série radio. Les cellules remplir comme une série, en commençant par 1, 2, 3.
Voici une autre caractéristique intéressante de remplissage.
Aller à la cellule E1.
Tapez Leçon 1 .
Prenez la poignée de recopie et faites glisser votre souris pour sélectionner les cellules E1 à E14. Les cellules remplir une série: leçon 1, leçon 2, leçon 3, et ainsi de suite.
Créer en-têtes et pieds de page
Vous pouvez utiliser l'en-tête et pied de page sur le bouton de l'onglet Insertion pour créer en-têtes et pieds de page. Un en-tête est le texte qui apparaît en haut de chaque page de votre feuille de calcul imprimée. Un pied de page est un texte qui apparaît au bas de chaque page de votre feuille de calcul imprimée. Lorsque vous cliquez sur le bouton En-tête et pied de page, l'onglet contextuel apparaît et change la conception Excel à vue Mise en page. Un onglet contextuel est un onglet qui apparaît uniquement lorsque vous en avez besoin. Structures de mise en page vue votre feuille de calcul de sorte que vous pouvez facilement changer le format de votre document. En général, vous travaillez en mode Normal.
Vous pouvez taper dans votre tête ou pied de page ou vous pouvez utiliser en-têtes et pieds de page prédéfinis. Pour trouver des en-têtes et pieds de page prédéfinis, cliquez sur le bouton En-tête ou pied de page ou d'utiliser l'en-tête et Pied de page de groupe
EXERCICE 3
Insérer en-têtes et pieds de page
Insérer en-têtes et pieds de page

Choisissez l'onglet Insertion.
Cliquez sur l'en-tête et pied de page le bouton dans le groupe Texte. Vos modifications feuille de calcul à vue Mise en page et l'onglet contextuel apparaît conception. Notez que votre curseur se trouve dans la partie centrale de la zone d'en-tête.
Cliquez sur l'en-tête et pied de page le bouton dans le groupe Texte. Vos modifications feuille de calcul à vue Mise en page et l'onglet contextuel apparaît conception. Notez que votre curseur se trouve dans la partie centrale de la zone d'en-tête.

Cliquez sur le côté droit de la zone d'en-tête.
Cliquez sur Numéro de page dans le groupe En-tête et pied de page Eléments. Lorsque vous imprimez votre document, Excel placer le numéro de page dans le coin supérieur droit.
Cliquez sur le côté gauche de l'en-tête.
Tapez votre nom. Lorsque vous imprimez votre document, Excel placer votre nom dans le coin supérieur gauche.
Cliquez sur le bouton Go To pied de page. Excel se déplace vers la zone de pied de page.
Cliquez sur Numéro de page dans le groupe En-tête et pied de page Eléments. Lorsque vous imprimez votre document, Excel placer le numéro de page dans le coin supérieur droit.
Cliquez sur le côté gauche de l'en-tête.
Tapez votre nom. Lorsque vous imprimez votre document, Excel placer votre nom dans le coin supérieur gauche.
Cliquez sur le bouton Go To pied de page. Excel se déplace vers la zone de pied de page.

Cliquez sur le bouton Pied de page. Un menu apparaît.
Cliquez sur le chemin d'accès à votre document. Excel va placer le chemin de votre document au bas de chaque page imprimée.
Retour à l'affichage normal
Pour revenir à la vue normale:
Choisissez l'onglet Affichage.
Cliquez sur le bouton Normal dans le groupe Affichages classeur.
Définissez les options d'impression
Il existe de nombreuses options d'impression. Vous pouvez définir les options d'impression de l'onglet Mise en page. Entre autres choses, vous pouvez définir les marges, définir l'orientation de la page, puis sélectionnez le format de papier.
Marges de définir la quantité d'espace blanc qui apparaît sur les bords haut, bas, gauche et droite de votre document. L'option Marge sur l'onglet Mise en page propose plusieurs tailles de marge standards à partir de laquelle vous pouvez choisir.
Il ya deux orientations page: portrait et paysage. Papier, tel que du papier de format 8 1/2 par 11, est plus longue sur une arête qu'elle ne l'est sur l'autre. Si vous imprimez en portrait, le bord le plus court du papier est en haut de la page. Portrait est l'option par défaut. Si vous imprimez en mode Paysage, le bord le plus long du papier est en haut de la page.
Portrait
Paysage
Le papier vient dans une variété de tailles. La plupart des entreprises utilisent la correspondance 8 1/2 par 11 po, ce qui est la taille de page par défaut dans Excel. Si vous n'utilisez pas de 8 1/2 par 11 papier, vous pouvez utiliser l'option Format de l'onglet Mise en page pour modifier le paramètre Taille.
EXERCICE 4
Définir la mise en page
Cliquez sur le chemin d'accès à votre document. Excel va placer le chemin de votre document au bas de chaque page imprimée.
Retour à l'affichage normal
Pour revenir à la vue normale:
Choisissez l'onglet Affichage.
Cliquez sur le bouton Normal dans le groupe Affichages classeur.
Définissez les options d'impression
Il existe de nombreuses options d'impression. Vous pouvez définir les options d'impression de l'onglet Mise en page. Entre autres choses, vous pouvez définir les marges, définir l'orientation de la page, puis sélectionnez le format de papier.
Marges de définir la quantité d'espace blanc qui apparaît sur les bords haut, bas, gauche et droite de votre document. L'option Marge sur l'onglet Mise en page propose plusieurs tailles de marge standards à partir de laquelle vous pouvez choisir.
Il ya deux orientations page: portrait et paysage. Papier, tel que du papier de format 8 1/2 par 11, est plus longue sur une arête qu'elle ne l'est sur l'autre. Si vous imprimez en portrait, le bord le plus court du papier est en haut de la page. Portrait est l'option par défaut. Si vous imprimez en mode Paysage, le bord le plus long du papier est en haut de la page.
Portrait
Paysage
Le papier vient dans une variété de tailles. La plupart des entreprises utilisent la correspondance 8 1/2 par 11 po, ce qui est la taille de page par défaut dans Excel. Si vous n'utilisez pas de 8 1/2 par 11 papier, vous pouvez utiliser l'option Format de l'onglet Mise en page pour modifier le paramètre Taille.
EXERCICE 4
Définir la mise en page


Cliquez sur l'onglet Mise en page.
Cliquez sur Marges dans le groupe Mise en page. Un menu apparaît.
Cliquez large. Word définit vos marges aux réglages larges.
Réglez l'orientation de la page
Cliquez sur Marges dans le groupe Mise en page. Un menu apparaît.
Cliquez large. Word définit vos marges aux réglages larges.
Réglez l'orientation de la page
Cliquez sur l'onglet Mise en page.
Cliquez sur Orientation dans le groupe Mise en page. Un menu apparaît.
Cliquez sur Paysage. Excel définit votre orientation de la page en mode paysage.
Définissez le format de papier
Cliquez sur Orientation dans le groupe Mise en page. Un menu apparaît.
Cliquez sur Paysage. Excel définit votre orientation de la page en mode paysage.
Définissez le format de papier

Cliquez sur l'onglet Mise en page.
Cliquez sur Format dans le groupe Mise en page. Un menu apparaît.
Cliquez sur le format de papier que vous utilisez. Excel définit la taille de votre page.
Imprimer
Le moyen le plus simple d'imprimer est de cliquer sur le bouton Office, sélectionnez Imprimer dans le menu qui s'affiche, puis cliquez sur Impression rapide dans l'aperçu et imprimer le volet Document. Les lignes en pointillé apparaît sur votre écran et vos documents sont imprimés. Les lignes pointillées indiquent les bords gauche, droite, haut et bas de vos pages imprimées.
Vous pouvez également utiliser l'option Aperçu avant impression pour imprimer. Lorsque vous utilisez Aperçu avant impression, vous pouvez voir à l'écran la façon dont votre document est imprimé lorsque vous l'imprimez. Si vous cliquez sur le bouton Mise en page en mode Aperçu avant impression, vous pouvez définir les paramètres de page tels que le centrage de vos données sur la page.
Si votre document comporte plusieurs pages, vous pouvez utiliser le boutons Page suivante et Page précédente pour aller de l'avant et l'arrière dans votre document. Si vous cochez la case Afficher les marges, vous verrez des lignes de marge sur votre document. Vous pouvez cliquer et faire glisser les marqueurs de marge pour augmenter ou diminuer la taille de vos marges. Pour revenir à Excel, cliquez sur le bouton Imprimer Fermer Aperçu.
Vous cliquez sur le bouton d'impression lorsque vous êtes prêt à imprimer. La boîte de dialogue Imprimer apparaît. Vous pouvez choisir d'imprimer la feuille de calcul ou des pages spécifiques. Si vous souhaitez imprimer des pages spécifiques, entrez les numéros de page dans les champs De et À. Vous pouvez entrer le nombre de copies que vous souhaitez imprimer dans le champ Nombre de copies.
EXERCICE 5
Ouvrez Aperçu avant impression
Cliquez sur Format dans le groupe Mise en page. Un menu apparaît.
Cliquez sur le format de papier que vous utilisez. Excel définit la taille de votre page.
Imprimer
Le moyen le plus simple d'imprimer est de cliquer sur le bouton Office, sélectionnez Imprimer dans le menu qui s'affiche, puis cliquez sur Impression rapide dans l'aperçu et imprimer le volet Document. Les lignes en pointillé apparaît sur votre écran et vos documents sont imprimés. Les lignes pointillées indiquent les bords gauche, droite, haut et bas de vos pages imprimées.
Vous pouvez également utiliser l'option Aperçu avant impression pour imprimer. Lorsque vous utilisez Aperçu avant impression, vous pouvez voir à l'écran la façon dont votre document est imprimé lorsque vous l'imprimez. Si vous cliquez sur le bouton Mise en page en mode Aperçu avant impression, vous pouvez définir les paramètres de page tels que le centrage de vos données sur la page.
Si votre document comporte plusieurs pages, vous pouvez utiliser le boutons Page suivante et Page précédente pour aller de l'avant et l'arrière dans votre document. Si vous cochez la case Afficher les marges, vous verrez des lignes de marge sur votre document. Vous pouvez cliquer et faire glisser les marqueurs de marge pour augmenter ou diminuer la taille de vos marges. Pour revenir à Excel, cliquez sur le bouton Imprimer Fermer Aperçu.
Vous cliquez sur le bouton d'impression lorsque vous êtes prêt à imprimer. La boîte de dialogue Imprimer apparaît. Vous pouvez choisir d'imprimer la feuille de calcul ou des pages spécifiques. Si vous souhaitez imprimer des pages spécifiques, entrez les numéros de page dans les champs De et À. Vous pouvez entrer le nombre de copies que vous souhaitez imprimer dans le champ Nombre de copies.
EXERCICE 5
Ouvrez Aperçu avant impression

Cliquez sur le bouton Office. Un menu apparaît.
Mettez en surbrillance Imprimer. L'Aperçu et impression Le volet de document apparaît.
Cliquez sur Aperçu avant impression. La fenêtre Aperçu avant impression s'affiche, avec votre document dans le centre.
Votre Document Centre
Mettez en surbrillance Imprimer. L'Aperçu et impression Le volet de document apparaît.
Cliquez sur Aperçu avant impression. La fenêtre Aperçu avant impression s'affiche, avec votre document dans le centre.
Votre Document Centre

Cliquez sur le bouton Mise en page dans le groupe d'impression. La boîte de dialogue Mise en page s'affiche.
Cliquez sur l'onglet Marges.
Cliquez sur la case à cocher Horizontalement. Excel centres de vos données à l'horizontale.
Cliquez sur la case à cocher Verticalement. Excel centres vos données verticalement.
Cliquez sur OK. La boîte de dialogue Mise en page se ferme.
Imprimer
Cliquez sur l'onglet Marges.
Cliquez sur la case à cocher Horizontalement. Excel centres de vos données à l'horizontale.
Cliquez sur la case à cocher Verticalement. Excel centres vos données verticalement.
Cliquez sur OK. La boîte de dialogue Mise en page se ferme.
Imprimer

Cliquez sur le bouton Imprimer. La boîte de dialogue Imprimer apparaît.
Cliquez sur la flèche à côté du champ Nom et sélectionnez l'imprimante sur laquelle vous souhaitez imprimer.
Cliquez sur OK. Excel envoie votre feuille de calcul à l'imprimante.
C'est la fin de la leçon 3. Vous pouvez enregistrer et fermer le fichier.
Cliquez sur la flèche à côté du champ Nom et sélectionnez l'imprimante sur laquelle vous souhaitez imprimer.
Cliquez sur OK. Excel envoie votre feuille de calcul à l'imprimante.
C'est la fin de la leçon 3. Vous pouvez enregistrer et fermer le fichier.
لا تنسون بدعائكم جزاكم الله خيرا
منتدى ساموراي لشباب العالم --- إحذر--- :: دروس الدعم والتقوية :: الطلبات والإستفسارات خول الدروس والضعوبات
صفحة 1 من اصل 1
صلاحيات هذا المنتدى:
لاتستطيع الرد على المواضيع في هذا المنتدى